Listing Management
ESIC Directory is innovation catalyst provided for free thanks to our generous sponsors. We support anyone from Start-ups to corporates servicing the innovation sector. Please feel free to add or edit your free business listing and let us know as soon as you are ready to publish
To add listing you have to login to the site using correct account, if have none, register your account from registration page, an email is sent with the password on registered email.
After you login using correct credentials, on ‘Home’ page click ‘Add listing’ which will open a dropdown with listing types.
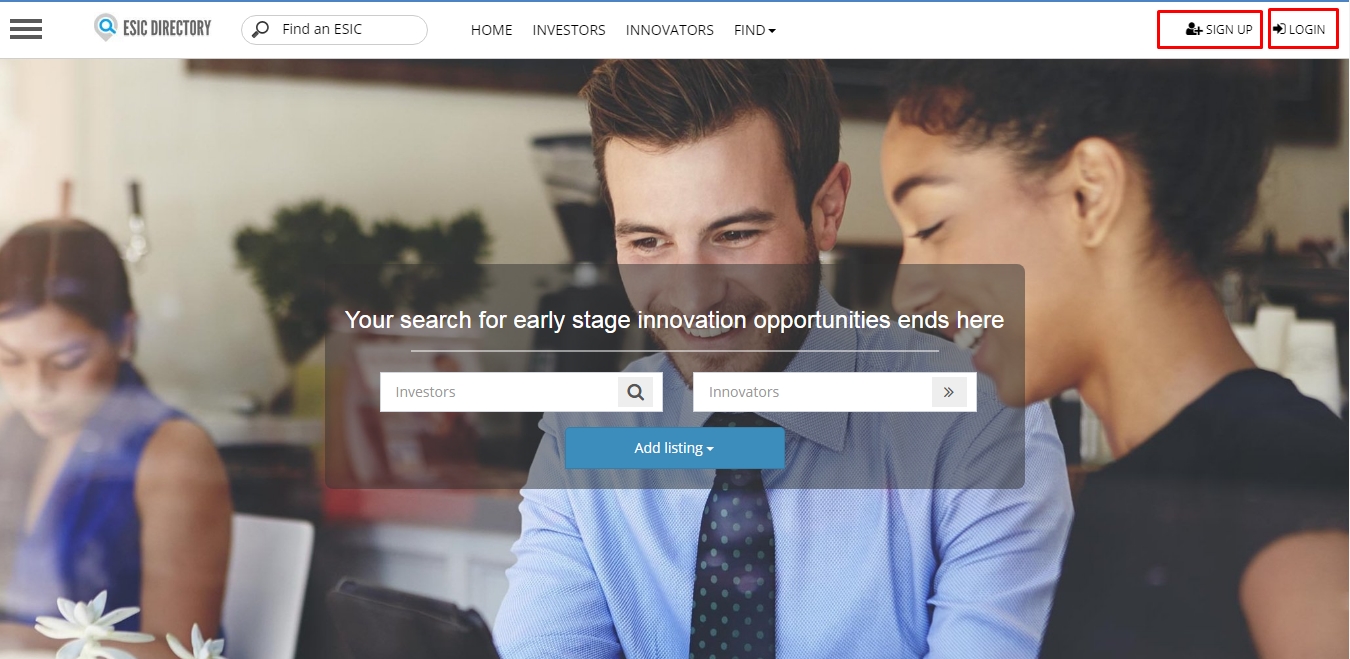
First option
Select type for your listing and the page will redirect to a new page.
If you login this will show first name and email prefilled with next button on Account tab.
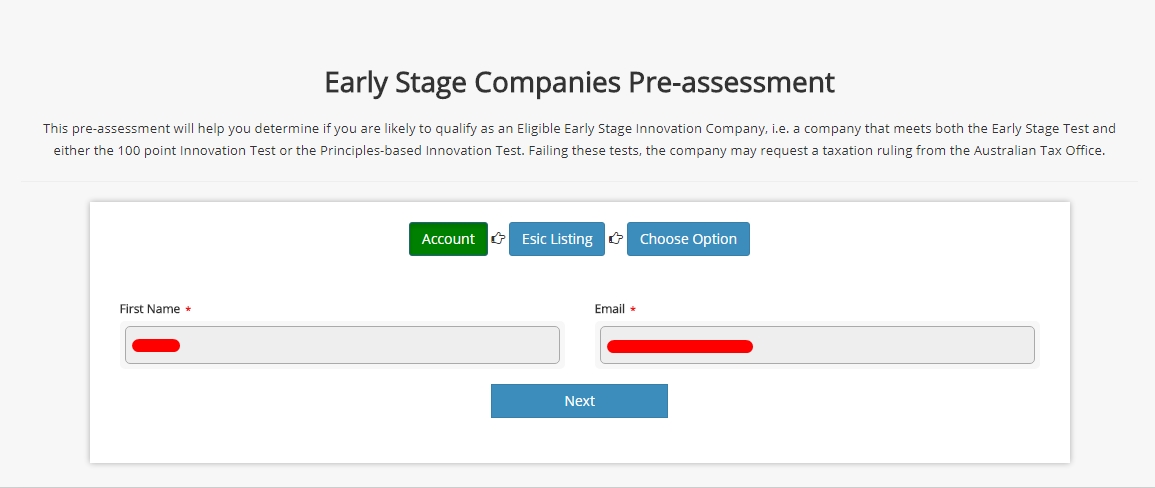
Second Options
A from will be opened related to listing.
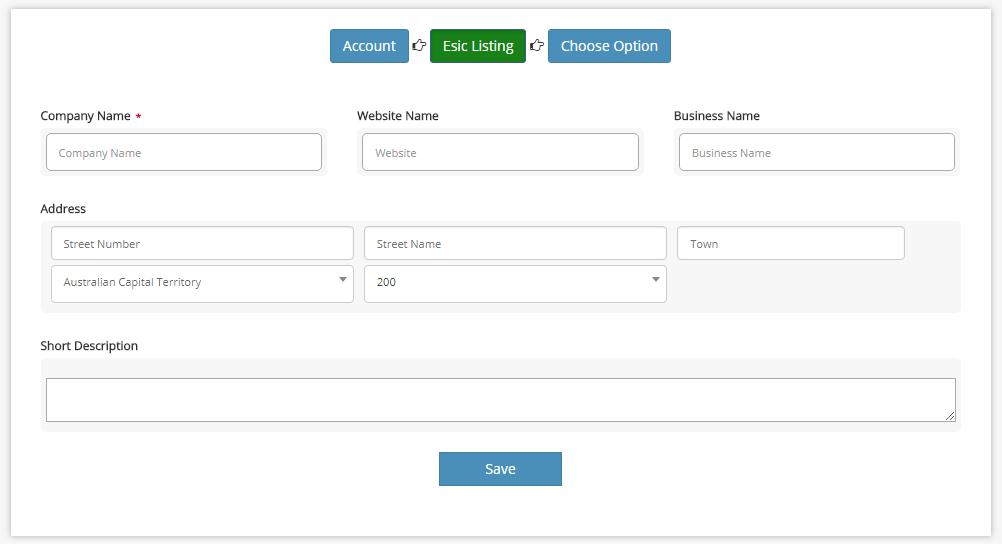
Third and last tab is ‘Choose Option’.
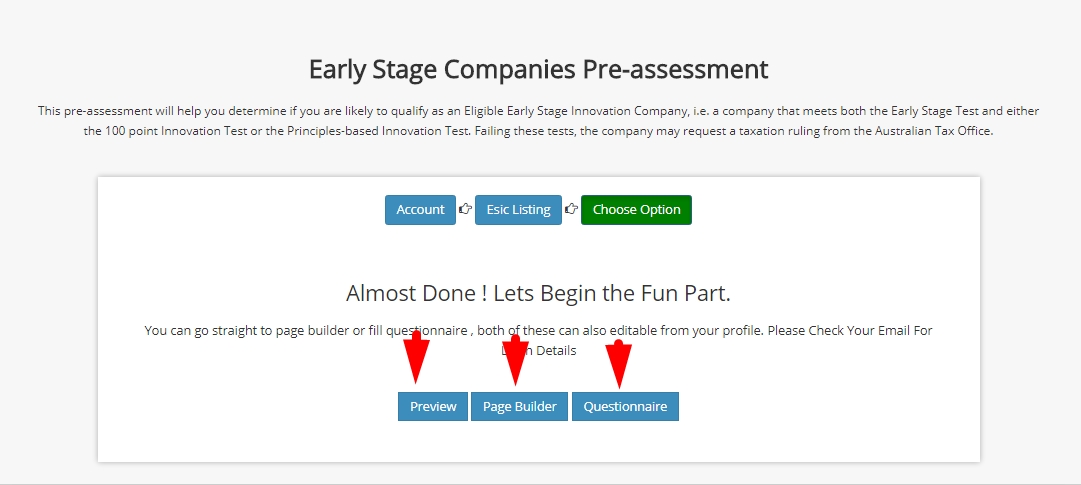
Inside third tab you will find three buttons at the bottom.
1-Preview:
When you click on ‘Preview’ button it will open a popup window with page like layout. From there you can change logo, banner, content and socials. You can save changes or cancel by clicking the tick and cross mark visible when you edit.
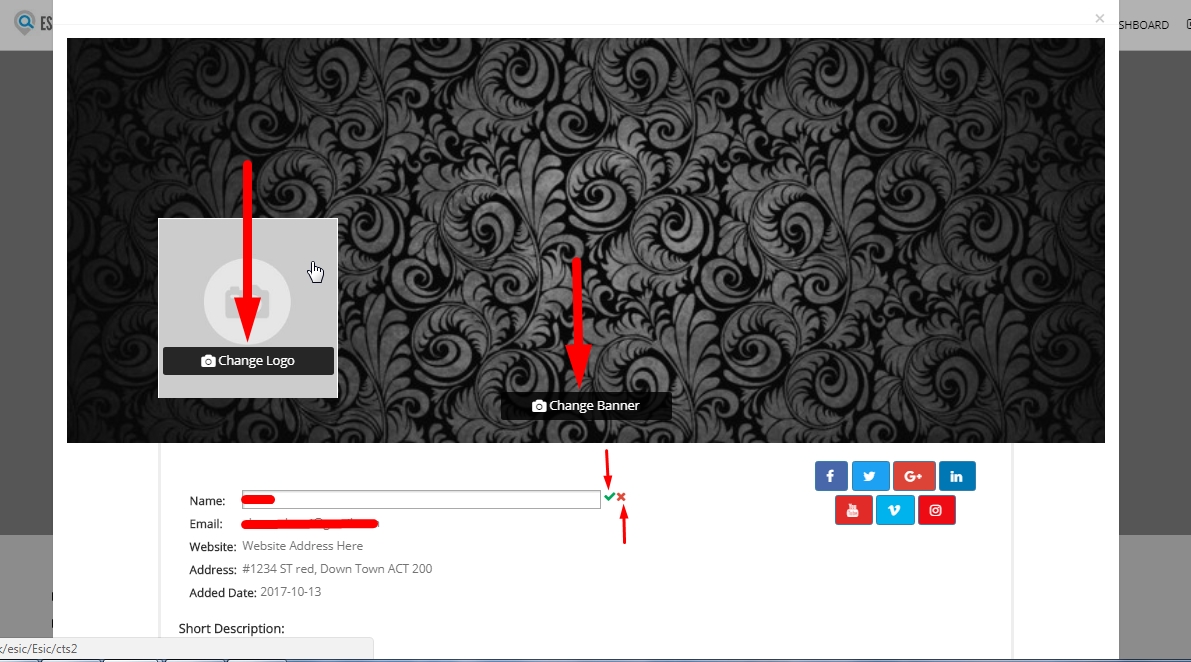
2-Page Builder:
Now on interesting part, page builder allow you to build your own layout by clicking the built-in option like you can add text, list, quote, image, video, tweet, button and Iframe.
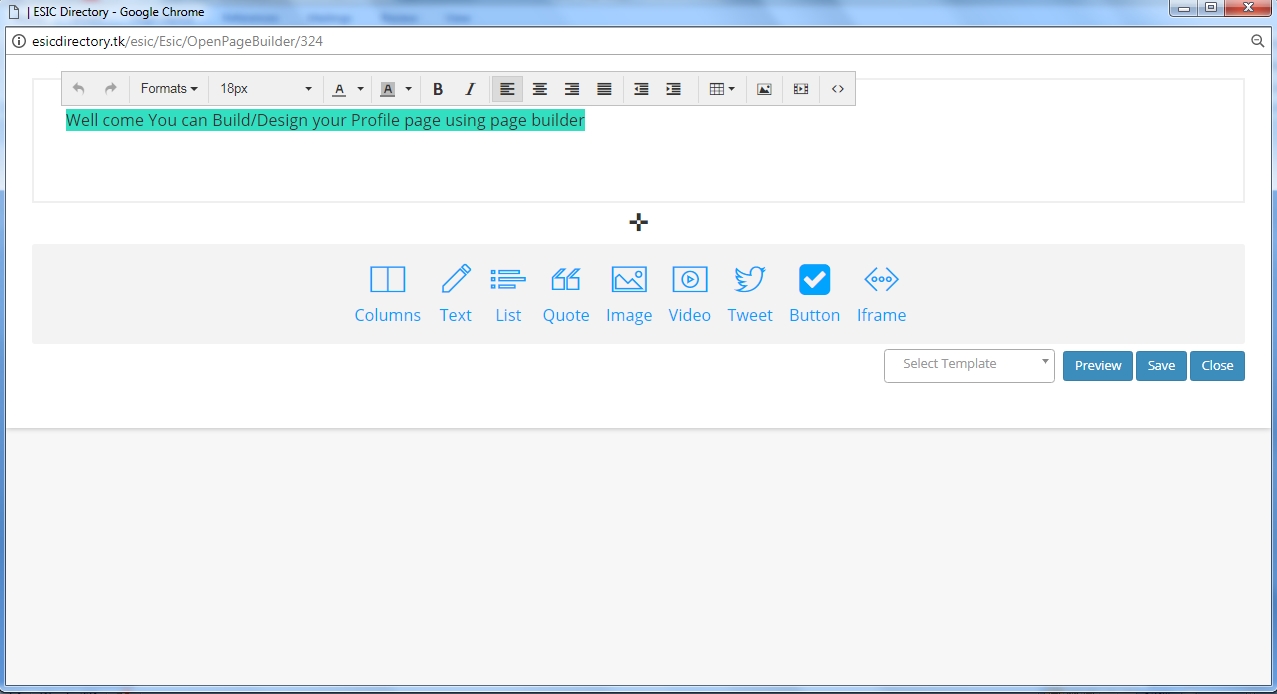
3-Columns:
You can divide your section in to columns. There are 12 columns in total, you can change number of columns with number of combinations, shown on hover in column.
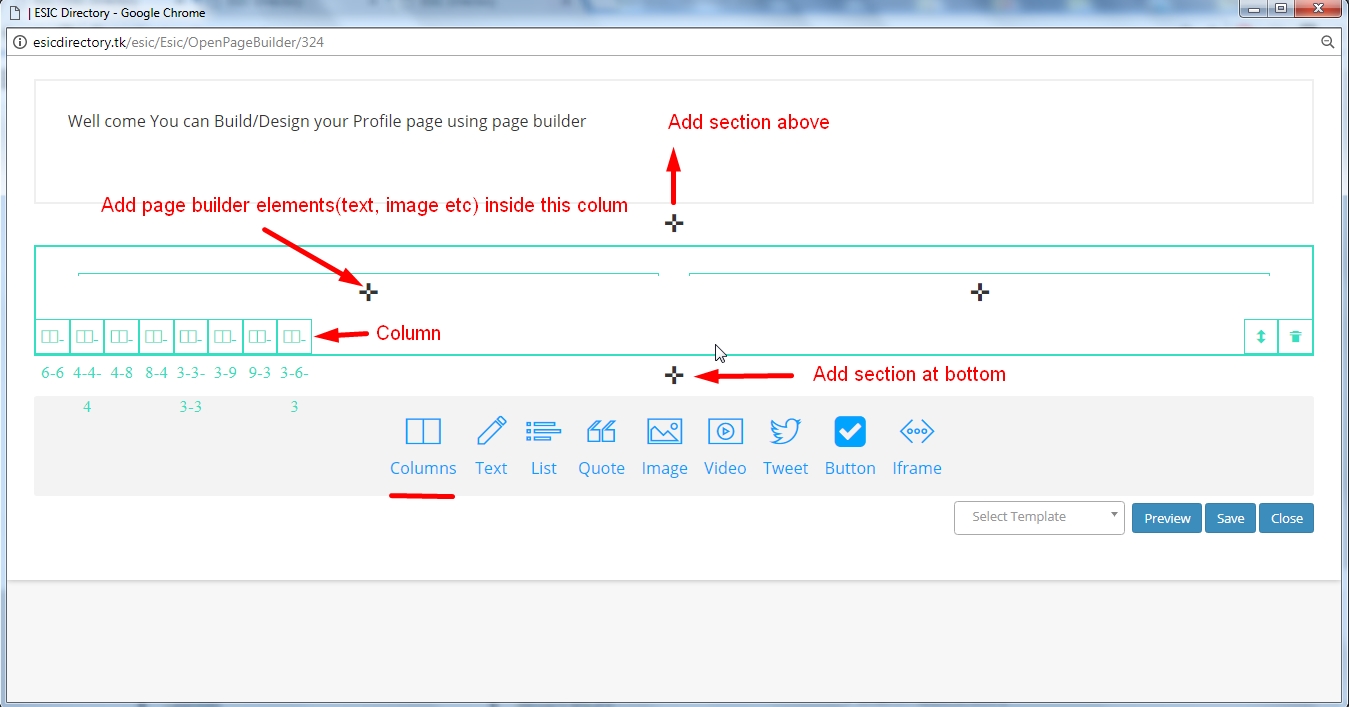
You can then add element inside a column. On right bottom there are icons, first to change the section position up or down and the second icon for deletion of this section.
You can also use predefined templates if you do not want to design it by yourself. You can also click on preview to see the selected template preview.

Other Page Builder Elements:
There are number of elements which you can use to create a page.
- Text: You can use text element to add text inside column.
- List: This element can be used for adding list style text with bullets.
- Quote: This element is used for quote text inside a column.
- Image: You can add image with the help of this element by uploading image directly.
- Video: You can upload video directly or insert the link of the video in a column.
- Tweet: This element is used to show some tweet.
- Button: You can add button on your page with the help of this element. You can change text, style and position of button by clicking the button.
- Iframe: By the help of this element you can add Iframe inside your page.
4-Questionnaire:
This forth part is not compulsory for the listing but this is important in assigning the status of the listing.
The Questionnaire part comprises of different selection with yes/no options plus dropdown selections.
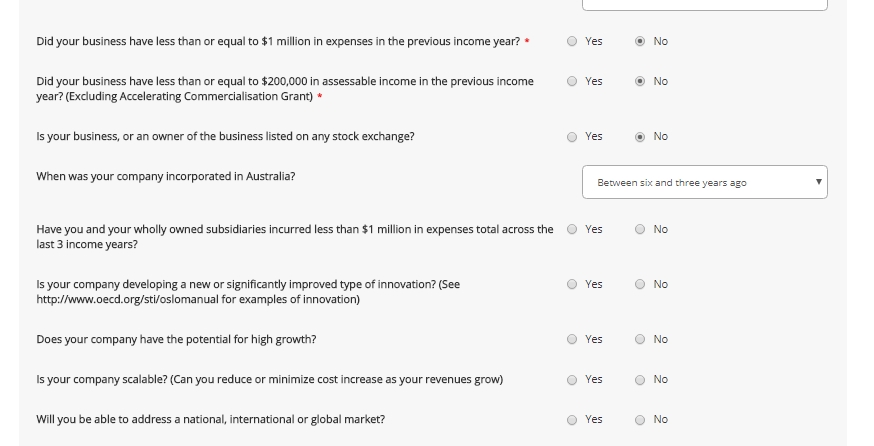
5-Dashboard:
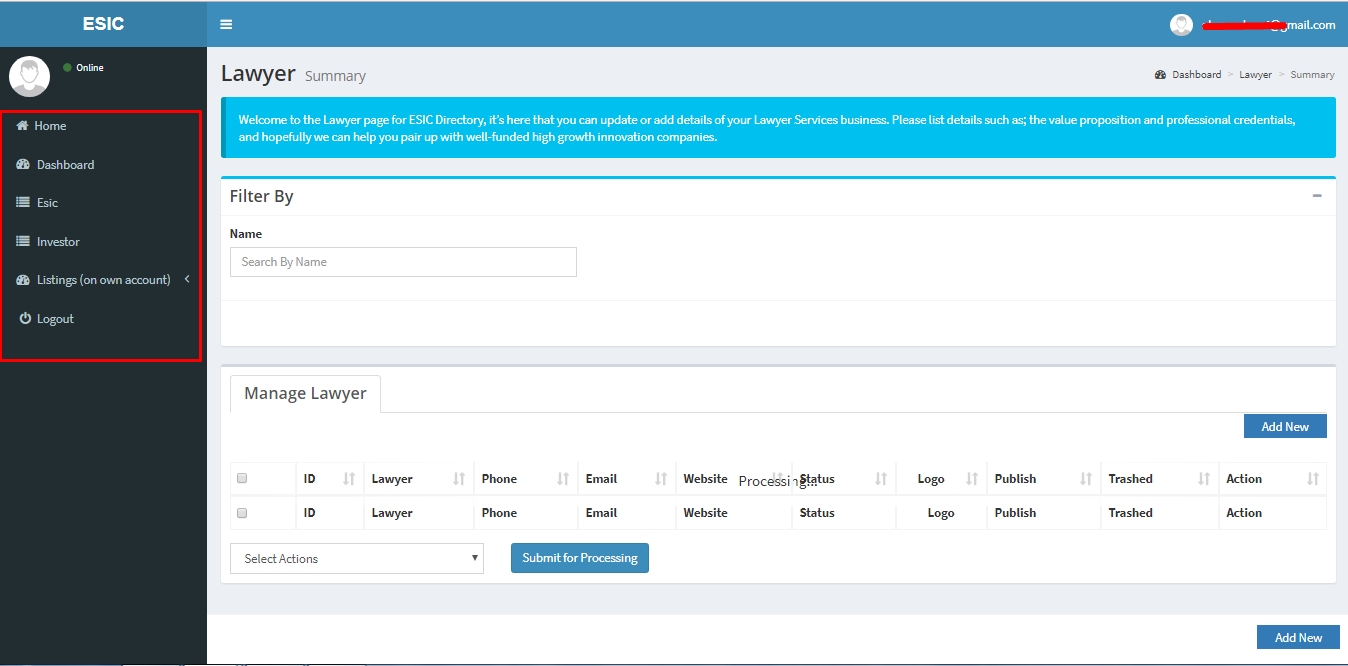
When you save your listing there will be another button ‘Dashboard’, from this the user is able to access the dashboard.
From dashboard you will be able to view, edit and change the status of your listing. On left we have menu and on right we have content area.
Home: This will open the site front end in new tab.
Dashboard: This will open dashboard.
Esic: Under this menu we have all listings under main ‘Esic’ listing.
Investors: Under this all investors are listed.
Listings: This will open a dropdown with all the services and by clicking theses services will list listings under a specific service.
We cannot edit listing from front end. We can edit our own listing from Dashboard.
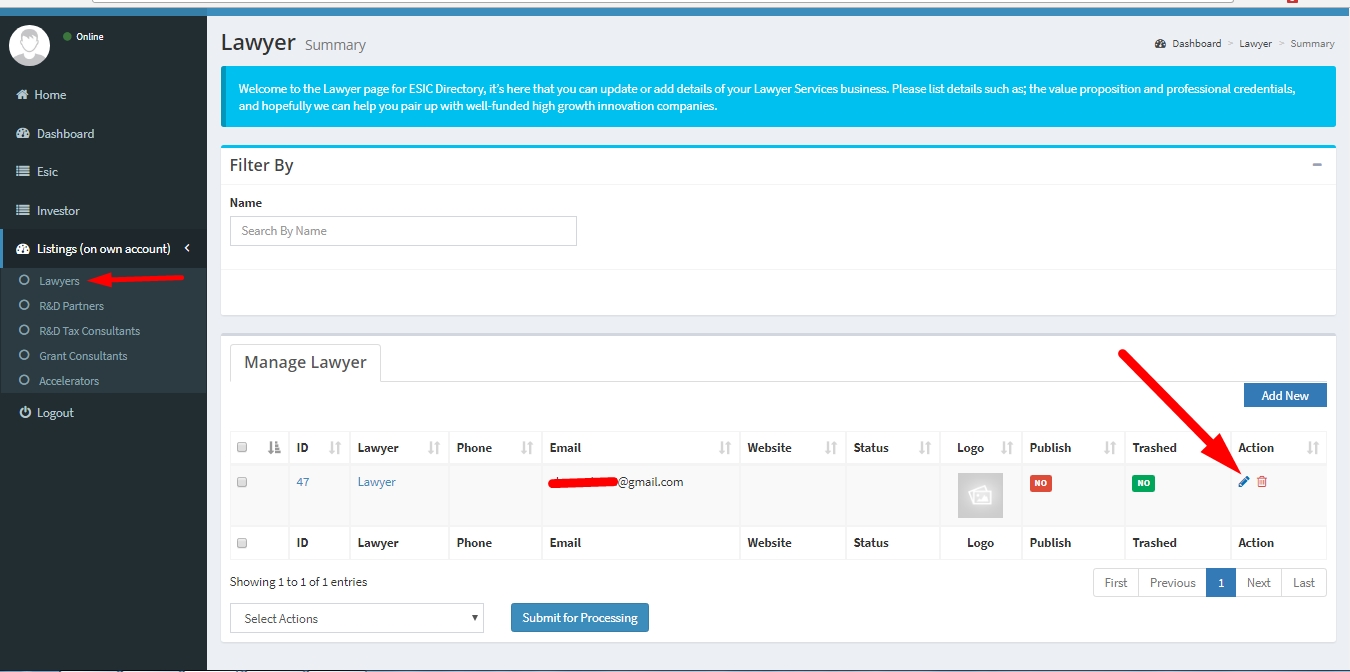
Go to listings and click on the service which has listing from left menu, this will list your listing on right. Click on the pencil icon in Action box.
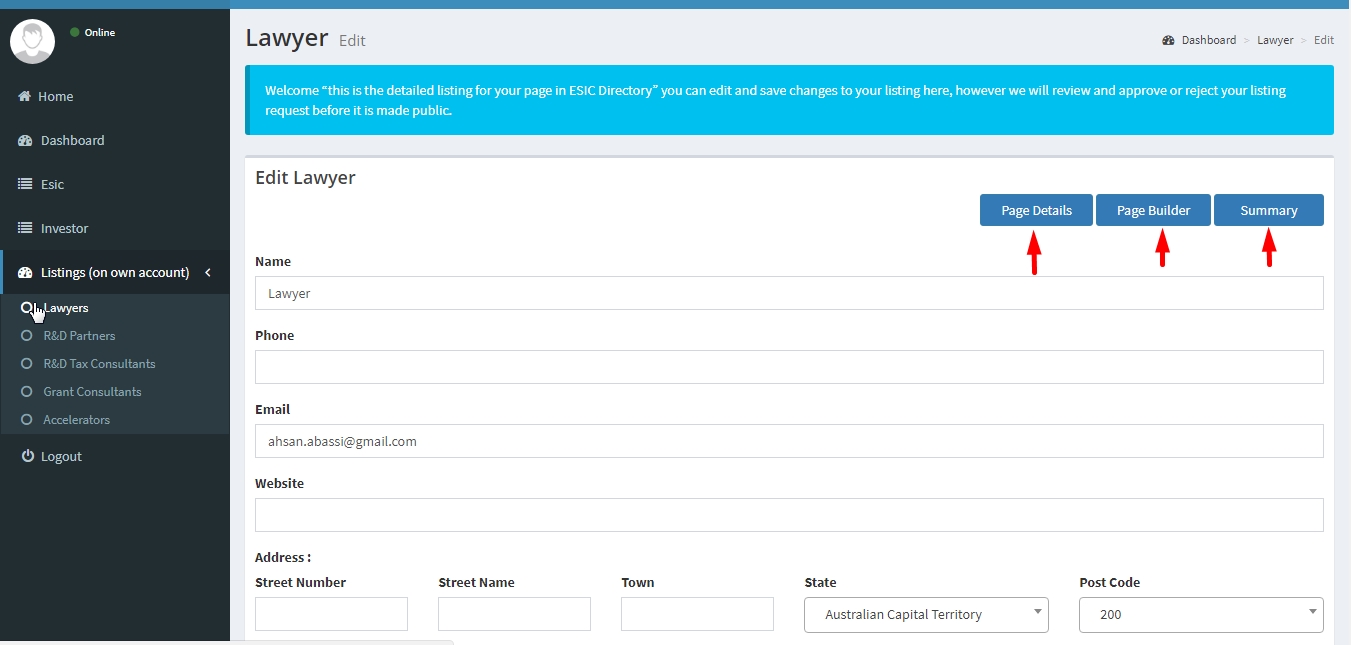
This will open a new window that have all the possible option to edit. You can edit details, description, and logo, banner and social.
The ‘Page Detail’ will open another page that will show the details.
When you click ‘All listings’ it will show the main list page.
The ‘Edit’ will open the main edit page where you start editing this page.
The ‘View’ page will open this page for view on new tab.
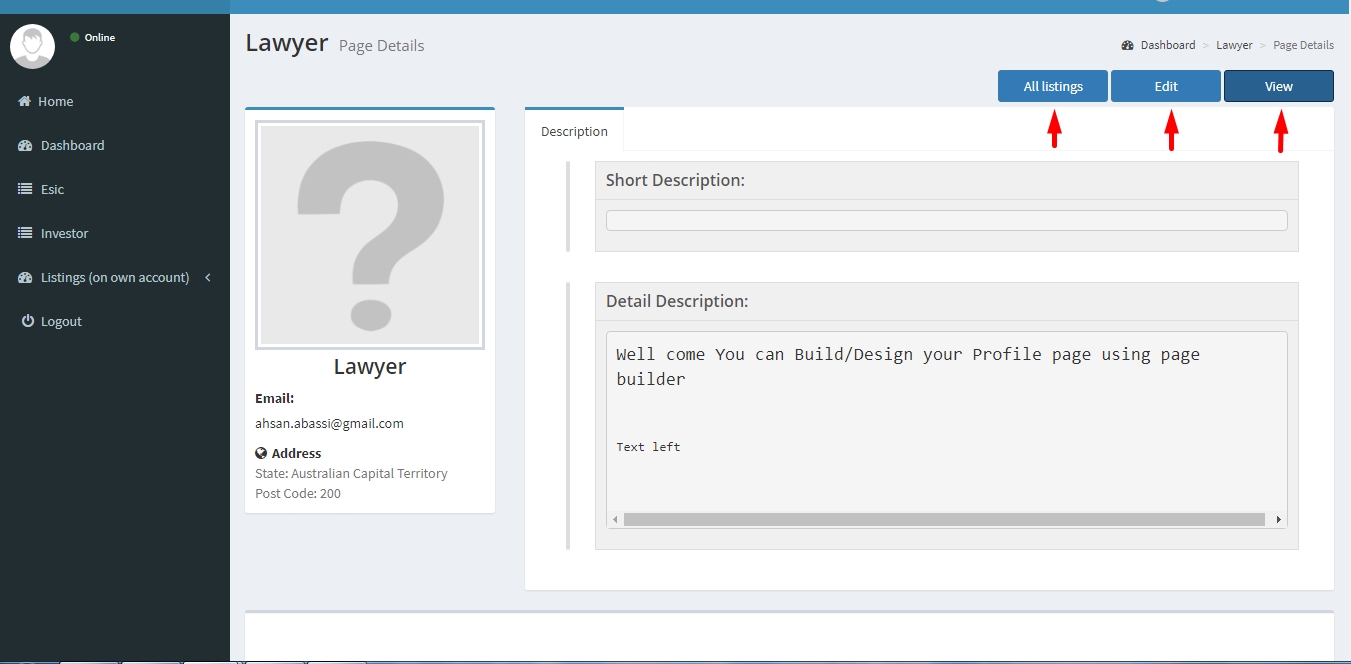
On main edit page the second tab ‘Page Builder’ will open page builder to edit the content and layout of the page.
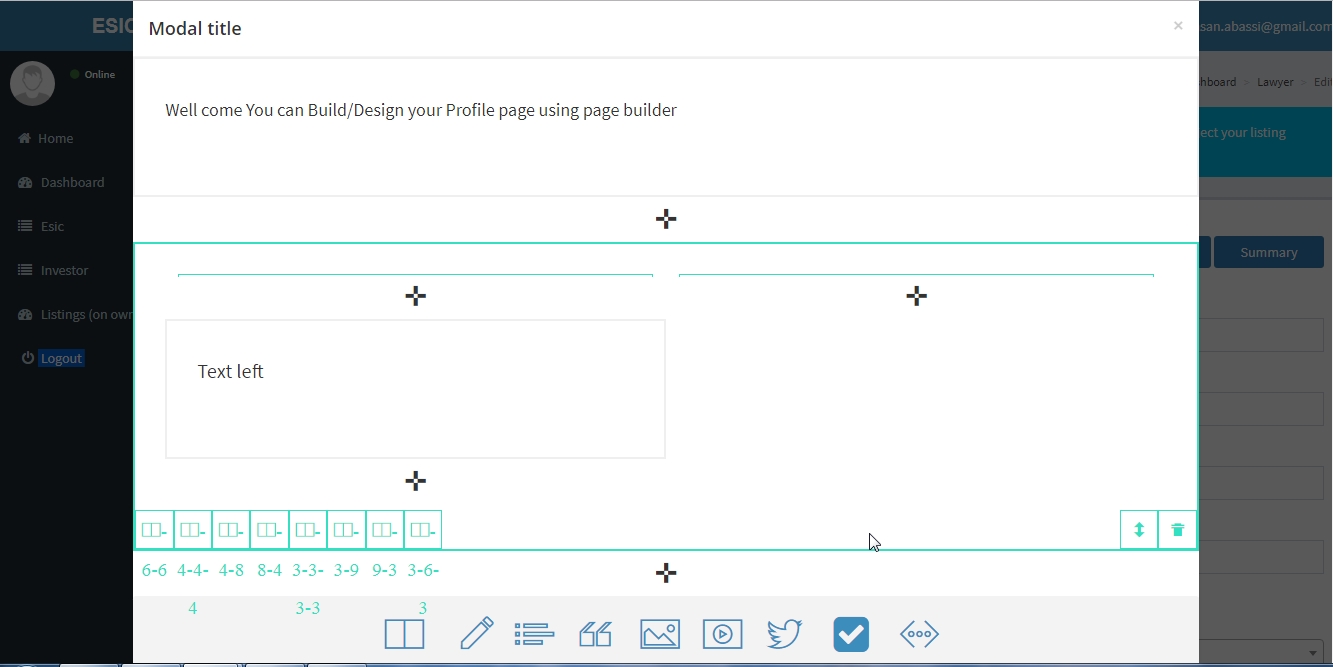
The third and last tab is ‘Summary’ will redirect to main listing list page.
You can delete your own listing from ‘Dashboard’ go to list page and in the action box click on the delete icon after the pencil/edit icon.
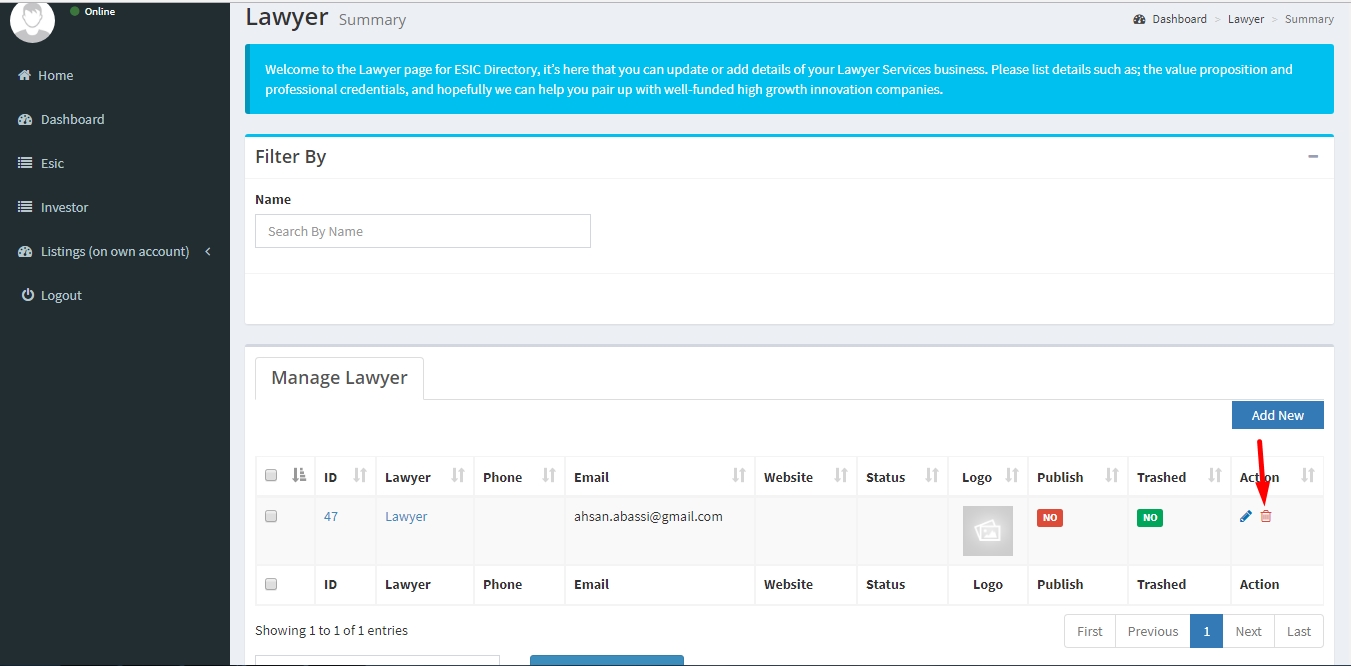
When you click, this will open a popup and ask for confirmation either move to Trash or Permanently Delete this.
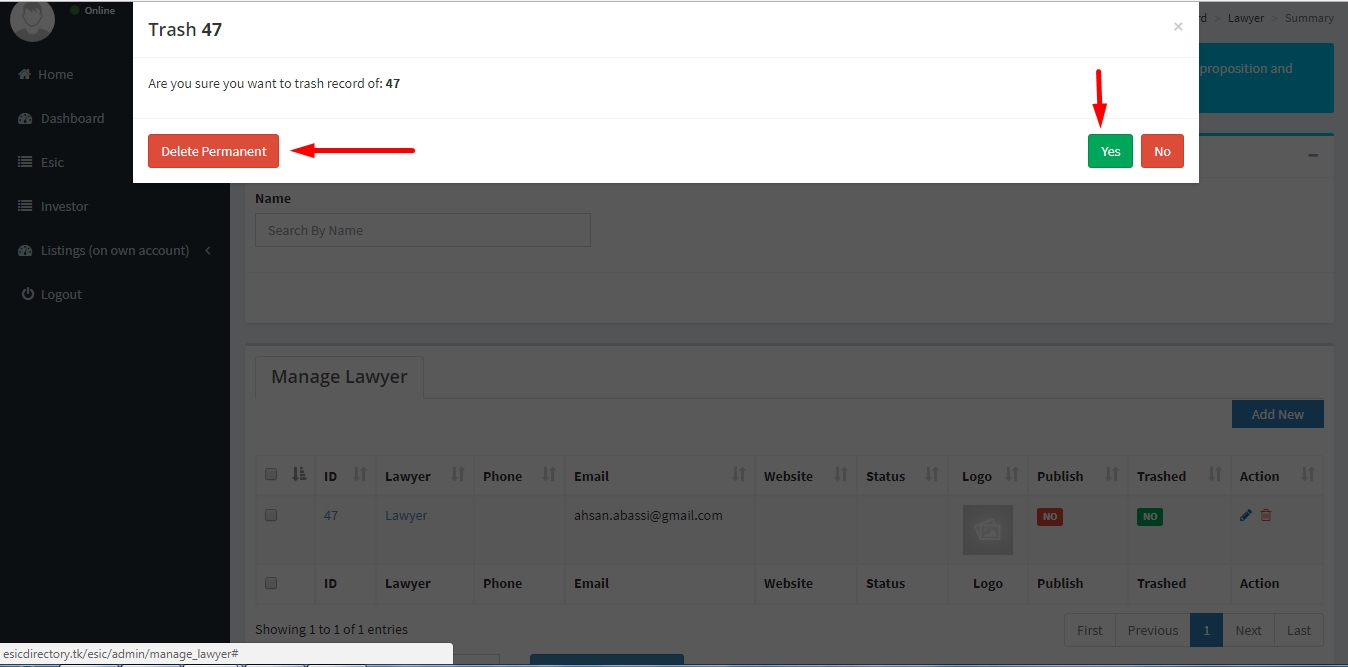
Go to your listing from ‘Dashboard’ and under publish box show the current status, click in the box and it will show a popup which will ask for confirmation. Click ‘Yes’ and publish for your approval.
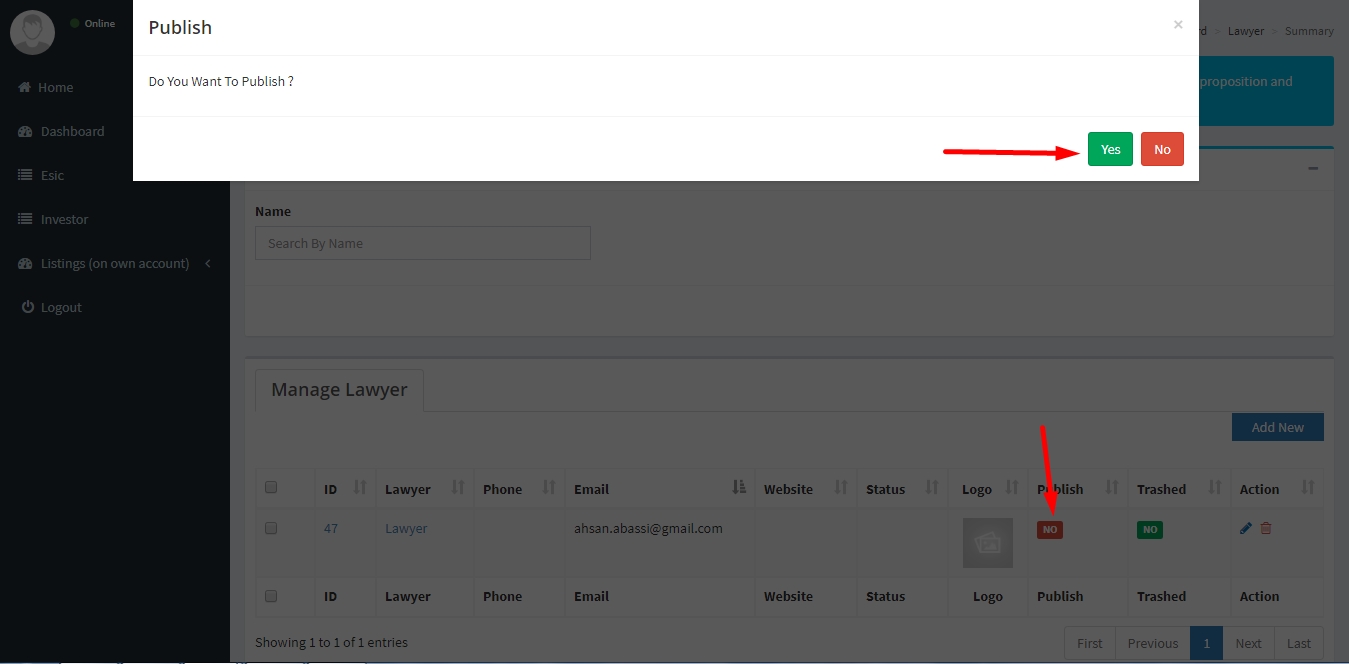
If you have lost your account or someone else from your organisation created a listing that you’d like to edit, no problem. Please email us from a company email (with the same url) and we will run through transitioning the account into new management.